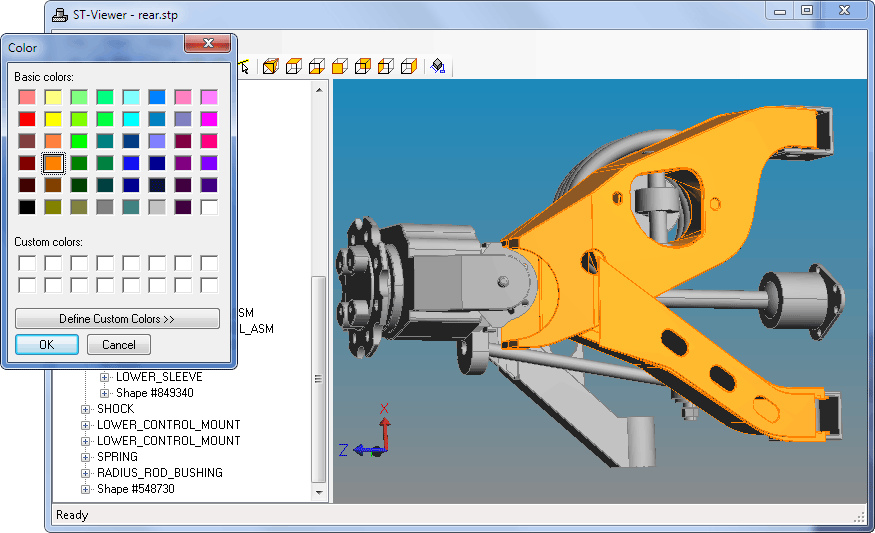When the STEP Desktop Viewer displays products and shapes, it uses any color information found in the STEP file. If no color information was given, it displays the geometry in a neutral gray color.
You can change the color of individual elements using the product tree. Right-click on a product or shape in the tree and a menu will pop up with several options. The Change Color entry brings up the Windows Color dialog to choose a new color for the item. You can change the color of an individual product or an entire assembly. The Reset Color entry will restore that item to its original color.
You can also change the color of shapes or faces by selecting them in the geometry window. Right-clicking in the geometry window will bring up a menu with the option to Color Selected. Note that selecting things in the geometry window only affects individual shapes. To change the color of entire sub-assemblies you must use the product tree.